A rétegmaszk a Photoshop egyik leghasznosabb eszköze, ennek ellenére nagyon sok fotós nem ismeri és nem tudja használni. Erre először akkor döbbentem rá, amikor néhány hónapja az egyik egészen kiváló fotós ismerősöm - aki pedig remekül "megfotosopolt", csodálatos képeket készít -, a facebookon arról érdeklődött, hogyan kell "maszkolni". A múlt héten pedig az egyik profi fotós csoport tagjainak egy részéről derült ki, hogy nem tudják és ezért nem is szokták használni ezt az eszközt. Ez végül arra indított, hogy készítsek egy rövid és lehetőleg könnyen érthető ismertetőt a maszkolás technikájáról. (A rétegmaszkról - létezik ugyanis vektormaszk is, de itt most nem arról lesz szó.)
A maszkolás lényegének megértéséhez az arcra helyezhető álarcot (maszkot) szokták segítségül hívni. Amit az álarc eltakar, az nem látható. Ahol a maszk lyukas (mint pl. a szemnél), ott átlátszik az alatta lévő "réteg".
Ez eddig roppant egyszerű, és érthető. De vajon mit kell ezalatt a Photoshopban érteni, és főleg mire jó? Nyilván az egymás alá helyezett rétegek láthatóságáról van szó. Első hangzásra ennek sincs sok értelme, hiszen a rétegek "átlátszóságát" az Opacityvel szoktuk állítgatni, mindenféle maszk nélkül. Igen ám, de az Opacity a teljes réteg átlátszóságát szabályozza! Mi van, ha mi azt szeretnénk, hogy a rétegünknek csak egy kijelölt része legyen 50 %-ban látható, a többi része pedig teljes egészében átlátszó legyen (vagyis ott az alatta lévő réteget lássuk)? Ilyenkor a mezei ember az Opacityt 50 %-ra állítja, és kiradírozza azt a részt, amit nem akar látni. Ez végül is lehet egy megoldás, de van egy nagy hibája: ha elvégezzük a radírozást és továbbhaladunk, akkor már megváltoztathatatlan az, amit csináltunk. Persze a Historyn visszatérhetünk az eredeti állapothoz, de akkor meg az vész el, amit a radírozás után végeztünk. A maszkolásnak az egyik óriási haszna éppen az, hogy utólag is bármikor belenyúlhatunk abba, amit a maszkon korábban csináltunk.
Ez eddig roppant egyszerű, és érthető. De vajon mit kell ezalatt a Photoshopban érteni, és főleg mire jó? Nyilván az egymás alá helyezett rétegek láthatóságáról van szó. Első hangzásra ennek sincs sok értelme, hiszen a rétegek "átlátszóságát" az Opacityvel szoktuk állítgatni, mindenféle maszk nélkül. Igen ám, de az Opacity a teljes réteg átlátszóságát szabályozza! Mi van, ha mi azt szeretnénk, hogy a rétegünknek csak egy kijelölt része legyen 50 %-ban látható, a többi része pedig teljes egészében átlátszó legyen (vagyis ott az alatta lévő réteget lássuk)? Ilyenkor a mezei ember az Opacityt 50 %-ra állítja, és kiradírozza azt a részt, amit nem akar látni. Ez végül is lehet egy megoldás, de van egy nagy hibája: ha elvégezzük a radírozást és továbbhaladunk, akkor már megváltoztathatatlan az, amit csináltunk. Persze a Historyn visszatérhetünk az eredeti állapothoz, de akkor meg az vész el, amit a radírozás után végeztünk. A maszkolásnak az egyik óriási haszna éppen az, hogy utólag is bármikor belenyúlhatunk abba, amit a maszkon korábban csináltunk.
A maszk létrehozása
Ez a funkció a menüből is elérhető: Layer/LayerMask/Reveal All.
Maszkot csak "normál" réteghez rendelhetünk, a Backgroundhoz nem! Ezt a korlátot persze többféleképpen is megkerülhetjük, pl. a Backgroundra állva egyszerűen nyomunk egy CTRL-J-t, vagyis csinálunk egy másolatot az alaprétegről (ez lett az ábránkon a Layer 1), amihez már hozzáadhatjuk a maszkot.
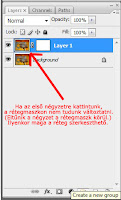
Ha a rétegen rákattintunk a maszktól balra eső négyzetre (vagyis a rétegképre), akkor a maszkon magán nem végezhetünk változtatást: el is tűnik a fehér négyzet körül a kis fekete keret, és átkerül a rétegkép köré. A maszkon korábban végzett változtatások hatása ilyenkor is látható (mi még nem csináltunk vele semmit, ezért a "semmi" látható), de ebben az állapotban nem végezhetünk munkát rajta, csak magán a rétegen (a fotón). Az első lépés tehát mindig az, hogy rákattintunk a maszk kis négyzetére!
Ezt azért fontos mindjárt az elején kiemelni, mert kezdetben hajlamos erről megfeledkezni az ember, és ha nem figyelünk oda arra, hogy a "maszkon álljunk" (vagyis a maszkon legyen látható a kis fekete keret), akkor nem azt az eredményt érjük el, amit szeretnénk.
Egyszerű műveletek a rétegmaszkon
Akkor most nézzük meg, mire is jó ez az egész!
Vegyük az alábbi képet:
A képen a homok túl világos. Meg kellene sötétíteni egy kicsit. Készítsünk egy új réteget, ahol az egész kép sötétebb, és tegyük az alapréteg fölé (itt "sötétebb" néven), és adjunk hozzá egy rétegmaszkot. Így tehát lesz egy alaprétegünk, amin a homok világos, és fölötte egy másik réteg, amin minden sötét. Ez utóbbihoz hozzárendeltünk egy maszkot.
Ha bármikor rájövünk, hogy a festésünk nem volt elég pontos, például kihagytunk egy-egy részletet a festés során vagy nem pont a homok szélénél fejeztük be, könnyedén javíthatjuk a munkát utólag is. Még akkor is, ha már fölé helyeztünk más rétegeket: Brightness/Contrast - Levels - Hue/Saturation - Curves vagy más korrekciós réteget. Egyszerűen kattintsunk rá a maszkunk négyzetére, és javítsunk a festésen. Ehhez azonban érdemes néhány egyszerű trükkel megismerkedni...
Néhány egyszerű trükk a maszk használatához
ALT+maszk
A maszkot jelölő négyzet sajnos elég kicsi, így nem látszik jól, hogy mennyire pontosan festettük le a képünket. Ezen segít, ha nyomva tartjuk az ALT-billentyűt, és közben rákattintunk a rétegmaszk négyzetére. Ekkor a fényképünk helyén a maszk fekete-fehér mintázata tűnik elő, ahol nagy méretben láthatjuk festésünk eredményét.
Ha az ALT+maszk kombinációt újra megnyomjuk, akkor a fekete-fehér maszk nagyítása eltűnik, és visszaáll az eredeti állapot, vagyis a munkaablakban újra a fotónk lesz látható.
CTRL+maszk
A fentiek segítségével sem lehetünk biztosak abban, hogy pontosan a homok széléig tart-e a festésünk. Ennek ellenőrzésére is van azonban egy jó lehetőségünk. Tartsuk nyomva a CTRL-billentyűt és kattintsunk a rétegmaszk fekete-fehér négyzetére. Ekkor előtűnik az a kijelölés, ami a nem festett (fehér) részt határolja.
Látható, hogy a hajó alja benne van a kijelölésben, vagyis nem lett lefestve, ezért még sötétebb a kelleténél. Most már pontosan tudjuk, melyik részt kell még lefesteni feketével ahhoz, hogy pontos munkát végezzünk.
Természetesen pontosíthatjuk is a kijelölésünket. Megtehetjük, hogy a homokos részt kivesszük a kijelölt területből, és így végezzük el a feketére festést. A kijelölést a CTRL+D-vel pedig bármikor megszüntethetjük.
A kijelölés ilyenfajta meghatározása azonban másra is jó. Nem egyszer előfordul ugyanis, hogy a képnek ugyanazon részén többféle módosítást is akarunk végezni. Először ezen a rétegen, amelyen a maszk van, besötétítettük a homokot, de lehet, hogy öt réteggel feljebb eszükbe jut, hogy lehetne kissé élénkebb sárgára változtatni. Ilyenkor nem kell újra bajlódni a kijelöléssel: csak jöjjünk vissza a maszkra, a fenti módon hozzuk elő a kijelölést, majd kattintsunk vissza a legfelső rétegünkre (vagy annak maszkjára), ahol a homok színét változtatnánk, és íme: a kijelölés a legfölső rétegen is láthatóvá válik (ill. a festésünktől függően gyakran a kijelölés inverze)! Ily módon a kijelölésünket több rétegre is bármikor "átörökíthetjük", amivel sok munkát takaríthatunk meg magunknak.
CTRL+I (Inverz)
A homok sötétítéséhez elég nagy területet kellett lefestenünk, csaknem az egész fotót. Miért ne lehetne fordítva? Miért ne festhetnék le a maszkot ott, ahol sötétíteni szeretnénk, csak a homok területén? Sokkal kisebb munkával járna. Erre is van megoldás: az inverz.
Induljunk ki újra az eredeti állapotból. Hozzuk létre a második, sötétebb réteget és adjunk hozzá maszkot. Ebben az állapotában persze a homokot nem festhetjük le, hiszen pont a fordítottját érnénk el, mint amit szeretnénk. Ezért ahhoz, hogy mindent megfordítsunk, képezzük meg a maszk inverzét! Kattintsunk rá a maszkra, majd nyomjuk meg a CTRL+I kombinációt. A maszk fehér négyzete fekete lesz, a fotó pedig kivilágosodik. A maszk inverze ugyanazt eredményezi, mintha lefestettük volna feketével az egész képet: csak az alsó réteg látszik, mert a maszk mindenhol "lyukas" (ezt jelzi a fekete szín). Ahol viszont ezután fehér ecsettel lefestjük, ott újra látható válik a felső réteg, hiszen ott a maszkot "megfoltoztuk". Az inverznél tehát már elég csak a homokos részt lefesteni (de ezúttal nem feketével, hanem éppen ellenkezőleg: fehérrel), és a homok sötétebb lesz, vagyis a lefestett részen láthatóvá válik a fölső, sötétebb réteg.
A CTRL+I (inverz) megoldással bármikor élhetünk menet közben is. A munkafolyamat közben bármikor megnyomhatjuk ezt a betűkombinációt, ami bekapcsolja majd ismételt alkalmazására kikapcsolja az inverz állapotot.
Az inverz állapot nem csak a CTRL+I kombinációjával érhető el, hanem a menüből a Layer/LayerMask/Hide All menüpont használatával is.
Maszk létrehozása kijelölés után
Ha pontosan akarunk dolgozni, akkor a lefestendő területet természetesen előre kijelölhetjük. Ám ha már ezt tesszük, akkor lehetőségünk van arra, hogy előbb elvégezzük a kijelölést, majd azután kattintsunk a rétegen a maszk létrehozása ikonra. Ebben az esetben a maszk úgy jön létre, hogy a kijelölt rész eleve fehér lesz a maszkon, míg a többi fekete: mintha már le is festettük volna a fotónkat!
Egyéb lehetőségek
Néha jól jön, ha a maszkot ki tudjuk iktatni. Erre két különböző mélységű lehetőségünk van. Álljunk az egérrel a maszk fölé és nyomjuk meg a jobb egérgombot. Egy lenyíló menühöz jutunk, amelynek az első két opciója:
- Disable Layer Mask: a maszkot "kikapcsolja", vagyis deaktíválja, amit a egy piros x-alakú áthúzás jelez a maszkon. Iyenkor a maszk hatása nem érvényesül. Újabb jobb egérgombra az Enable Layer Mask megszünteti a maszk kikapcsolását.
- Delete Layer Mask: ténylegesen törli a maszkot. Ezt már újabb menüponttal nem lehet visszavonni, csak a Hystory idővonalán visszalépve tudjuk visszaállítani a törlés előtti állapotot.
Festőszín a fekete és fehér között
A maszk használatakor nem csak fekete vagy fehér festőszínnel dolgozhatunk: használhatjuk a szürke különböző árnyalatait is. Ilyenkor a réteg átlátszósága aszerint változik, hogy a választott festőszín milyen mértékben tér el a fekete és fehér értékeitől.
A maszk használatának lehetőségei
A bemutatott példában egy nagyon szimpla változtatást végeztünk a fotónkon: megsötétítettük egyik részét. A maszk segítségével sok hasonlóan egyszerű dolgot csinálhatunk: színeket módosíthatunk, kontrasztot állathatunk, életleníthetünk, élesíthetünk, hátteret cserélhetünk, texturát helyezhetünk a képre, szelektív színtelenítést végezhetünk és így tovább. Minden változtatásnak lényeges eleme azonban, hogy a maszk csak a kép egy általunk meghatározott részére hat ki és ott is csak olyan mértékben, ahogy mi szeretnénk. De maszkokkal természetesen összetettebb munkákat is végezhetünk, ha több rétegen is használjuk őket. A lehetőségek száma szinte végtelen - aki megismeri ezt az eszközt, az többé biztosan nem mond le a használatáról.















10 megjegyzés:
Ez, ilyen egyszerűen leírva, tényleg sokaknak hasznos lehet! Köszönjük!
2012. augusztus 26. 7:16Örülök, ha segít valakinek!
2012. augusztus 26. 17:46Jó kis leírás, érthető, pontos, rájönni belőle, hogy miért is jó ez!
2012. szeptember 12. 21:37Köszönöm shadow, éppen ezt szerettem volna elérni.
2012. szeptember 13. 7:13Nagyon jól összeszedett leírás. Megéri linkelni.
2012. szeptember 19. 11:33Köszönöm.
2012. szeptember 20. 10:16Belinkelem magamnak :)
Azt hiszem mások nevében is írhatom, hogy nagyon köszönjük ezeket a remek írásokat, bemutatókat, tippeket!Én csak most találtam rájuk... "véletlenül".Igazán kiváló, jól értelmezhető, összeszedett gondolatok. Sok munka van mögötte, gratulálok!
2016. szeptember 18. 21:56Köszönöm, örülök a visszajelzésednek!
2016. szeptember 19. 7:10Nagyon köszönöm, hogy elolvashattam. Ismét tanultam!
2019. január 1. 23:13Örülök, hogy segített!
2019. január 2. 7:08Megjegyzés küldése