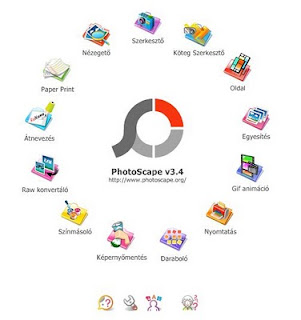De nincs miért szégyenkeznie a WLMM-nek sem. Rövid idő alatt nagyon kellemes, jól fogyasztható kisvideót készíthetünk vele a fotóinkból. Még azoknak is érdemes megismerkedniük vele, akik eddig idegenkedtek az ilyen "bonyolult" és némi "szakértelmet" igénylő programoktól.
(A program letöltési helye mindig változik, a legegyszerűbb, ha beírjuk a keresőbe a nevet, írjuk mellé "free download" vagy "ingyenes letöltés", és turkáljunk a találatok között.)
A program elindítása után a fenti kép fogad. Azok kedvéért, akik nem akarnak mást, csak minden hókuszpókusz nélkül elkészíteni első diavetítésüket, menjünk végig nagyon röviden és egyszerűen a munkafolyamaton.
 1. A fényképek betöltése
1. A fényképek betöltése
Tipp: mielőtt hozzáfogunk a programot használni, célszerű egy helyre gyűjteni azokat a fotókat, amelyekből a videónkat akarjuk készíteni. Készítsünk egy mappát (kifejezetten erre a célra), és másoljuk be a kiválasztott képeket. (Persze ez nem kötelező, akár az eredeti helyükről is össze lehet szedegetni a fotókat a film szerkesztésekor, de ezzel a kis előkészítéssel sokkal egyszerűbb lesz a dolgunk.)
Kattintsunk rá a Videók és fényképek hozzáadása menüpontra (fölül található, a második sorban), és máris megnyílik az az ablak, amelyben megkereshetjük a fotókat tartalmazó mappánkat. Ebből akár egyesével is betölthetjük a képeket, de sokkal időkímélőbb módszer, ha a SHIFT gombot folyamatosan nyomva tartva szép sorban a fotókra kattintunk (vagyis mindet kijelöljük), és egyszerre betöltük őket. (A kattintgatás helyett a SHIFT+jobbra nyíl is ugyanezt eredményezi.) Mint a felirat is jelzi, nemcsak fotókat, hanem videókat is importálhatunk.
Ha ezt megtettük, kivirágzik nekünk a program, és előbukkan jó néhány eddig nem látott felirat (amelyekről essék szó majd később).

2. A fotók sorbahelyezése
Kiválasztott fotóinkat máris láthatjuk a jobboldali szerkesztőablakban. Ám gyakran nem abban a sorrendben vannak, amelyben mi szeretnénk bemutatni őket. Az átrendezés nagyon egyszerűen a fogd és húzd módszerrel történik, vagyis ráállunk az áthelyezendő képre, és a bal egérgombot lenyomva átvonszoljuk oda, ahol látni szeretnénk (két másik kép közé természetesen, ahogy a kép is mutatja). Ilyenkor az éppen akutális kép megjelenik a baloldali előnézeti ablakban is.
3. Dobjuk fel a diavetítést némi extrával!
Ha végeztünk a sorrenddel, jöhet a csinosítgatás. De ne gondoljunk semmi bonyolultra: a program előregyártott témákat biztosít nekünk, amelyekkel alig van valami teendőnk.
Először is válasszunk ki egyet! A felső rész közepén látható négy színes négyzet alakú képecske, alattuk az "Automatikus filmkészítési témák" felirattal. Találomra válasszunk ki egyet (a baloldali képen a negyedik van kijelölve), és menjünk fölé az egérmutatóval. Még csak rá se kell rákattintani, a baloldali előnézeti ablak máris elkezdi bemutatni nekünk, hogy fog kinézni a videónk! Egyes fotóink alatt kis szövegablak jelenik meg: ez mutatja, hogy ide később bármilyen szöveget beírhatunk, ha akarunk (de akár ki is törölhetjük majd őket). De nem kell rögtön döntenünk: egyelőre ez csak bemutató - amíg rá nem kattintunk valamelyik témára (vagyis az azt jelző kis kék négyzetre), addig még csak "szemlélő üzemmódban" vagyunk. Ha viszont eldöntöttük, hogy melyik a legszimpatikusabb, nyugodtan kattintsunk rá a kiválasztottra. Ha nem tetszik, később ugyanilyen egyszerűen (egy másik témára való kattintással) kicserélhetjük! A téma nemcsak a feliratokra van hatással. Szabályozza azt is, hogy milyen átmenetek legyenek a képek között, és hogy az egyes képek milyen animációkat kapjanak (nem érdemes hosszan magyarázni, hogy ez mit jelent - ki kell próbálni, és akkor minden rögtön világos lesz).

4. Zene hozzáadása
Ha a témát kiválasztottuk, máris felugrik a kérdés: Még nem vett fel zenét. Fel kíván most venni egy dalt?
Felvenni egy dalt: ez a program szép magyarságával azt jelenti, hogy válasszuk ki, milyen zenét szeretnénk a videó alatt hallani. Ha a kérdésre igent mondunk, ugyanoda jutunk, mintha később a Zene hozzáadása menüpontra kattintanánk, ami közvetlenül (és logikusan) a Videók és fényképek hozzáadása menüpont mellett található. Ha kiválasztottunk és betöltöttünk egy zenét, akkor a fényképeink fölött megjelenik egy zöld színű zenesáv, amely ha sok képünk van, nem ér teljesen végig (nem úgy, mint ezen a képen):
Tipp: videónkat - az éppen aktuális állapotában - menet közben bármikor megnézhetjük, csak rá kell kattintani az előnézeti ablak alatti videóvezérlő-jelekre (amelyek olyanok, mint egy videómagnónál).
5. Még egy kicsit a zenéről
Természetesen azt szeretnénk, ha a zene éppen addig szólna, amíg a diavetítés tart. Szerencsére ezt is elintézi nekünk a program. Ehhez először a felső menüsorban a Projekt feliratra kell kattintanunk. Ekkor rögtön megváltozik a képernyőnk, és a felső sorokban új lehetőségek bukkannak elő. Ilyen pl. az Igazítás a zenéhez, amire ha rákattintunk, akkor a vetítés annyi ideig megy majd, ameddig a kiválasztott zeneszámunk tart. Ez persze akkor lesz igazán eredményes, ha a képeink száma és a zene hossza egyensúlyban van. Ha kevés képhez hosszú zenét választunk, akkor nagyon hosszú lesz az egy képre jutó idő, vagyis lassú, vontatott lesz a vetítés. Túl sok képnél pedig ideges, kapkodó lesz a látvány: alig bukkan fel egy kép, már következik is a másik. Persze ilyen esetekre is van ellenszer, de erről majd később...
6. Feliratok készítése
Azt hihetnénk, hogy készen vagyunk, de nem. A képek alatti feliratsáv még némi munkát ad nekünk. Szerencsére most sincs nehéz dolgunk: szép sorban csak rá kell kattintani a feliratsáv területeire, és fölülírni az ott lévő szöveget valami sajáttal. Ha úgy érezzük, hogy az adott helyen nincs szükségünk szövegre, álljunk fölé, majd jobb egérgomb, és a felugró menüből válasszuk az eltávolítás menüpontot (vagy egyszerűen csak nyomjuk meg a Delete gombot).
A szöveg szerkesztése nem a szövegsávban történik, hanem az előnézeti ablakban (lásd a fenti képet). Ilyenkor megint csak egy új menüpontba kerülünk (a fölső sorokban megjelenik a "Szöveghez tartozó eszközök" felirat, és alatta a "Formátum" menü jelzése), amelyben a leglényegesebb számunkra most az, hogy kiválaszthatjuk a betűtípust, a betűk nagyságát, sőt a "Szöveg időtartama" résznél még azt is, hogy a felirat hány másodpercig legyen látható.
7. A film mentése
Ha mindezzel készen vagyunk, akkor már csak le kell mentenünk a kész videót. Kattintsunk újra a Kezdőlap menüpontra (fölül), hogy visszakapjuk a legelső képernyőnket. Ne aggódjunk, természetesen nem vész el semmi, amit eddig megalkottunk. A képernyő jobb felső sarkában megjelenik egy Film mentése felirat. Ha rákattintunk a szöveg melletti lefelé mutató kis háromszögre (ami a Windowsban mindig egy lenyíló menüt jelez), akkor több lehetőséget is kapunk: el kell döntenünk, hogy számítógépes megjelenítéshez szánjuk a filmünket, DVD-re szeretnénk majd kiírni, esetleg nagy felbontásban szeretnénk lementeni. Bármit is választunk, a végeredmény egy wmv (Windows Movie) kiterjesztésű fájl lesz. Ezt a fájlformátumot minden videófeldolgozó, lemezíró, stb program ismeri és kezeli.
Ezzel a slideswhownk már készen is van!
Tipp: ha nincs időnk egy szuszra megcsinálni a videónkat, természetesen lehetőségünk van arra is, hogy a munkát félbehagyjuk és lementsük az éppen aktuális állapotában. Ehhez csak kattintsunk rá a "Kezdőlap"-tól balra lévő kis ikonra, ami leginkább egy kinyitott könyvre hasonlít. A felbukkanó menüből válasszuk a "Projekt mentése" menüpontot. Legközelebb ugyaninnen előcsalogathatjuk félbehagyott munkánkat a "Projekt megnyitása" segítségével. (A mentést egyébként is célszerű biztonsági okokból időnként elvégezni.)
A legalapvetőbb munkafolyamatok után nézzünk bele kicsit mélyebben is a program kínálta lehetőségekbe!
Mint láttuk, a legfelső sorban egy menürendszer látható, amelynek első eleme egy lenyíló menü. Emellett a Kezdőlap - Animációk - Vizuális hatások - Projekt - Nézet - Szerkesztés - Beállítások menüpontok találhatók. Menjünk végig a különböző menük legfontosabb fejezetein.
KEZDŐLAP
Nem teljesen ismeretlen rész, hiszen itt kezdtük el és itt fejeztük be a munkánkat. Ennél a menüpontnál azonban található néhány olyan lehetőség is, amelyekről még nem volt szó. Ilyen például a szövegek beszúrása. Az automatikus téma kiválasztásakor ugyan felkínál nekünk a program néhány szövegbeírási lehetőségeket, itt azonban arra is lehetőségünk van, hogy bármelyik képünkhöz feliratot helyezzünk el.
Három kis ikon is található a Pillanatfelvétel mellett (egymás alatt), amelyek erre szolgálnak. A szövegdoboz beszúrása előtt álljunk rá arra a képre, amelynél a feliratot akarjuk elhelyezni, majd kattintsunk rá valamelyik kis ikonra. Mindegyik más-más jellegű szövegdobozt varázsol elő, de szinte mindegy, hogy melyiket használjuk, mert később tetszésünk szerint átalakíthatjuk és pozícionálhatjuk a szöveget.
Ebben a menüpontban lehetőségünk van még webkamera képét felvenni, képet elforgatni, stb - a feliratok magukért beszélnek. Itt oszthatjuk meg a kész produktumot bizonyos portálokkal (pl.: YouTube, Facebook), de ehhez először be kell jelentkezni a Windows Live rendszerbe.
ANIMÁCIÓK
Ez a menüpont már sokkal több érdekességet takar. Alapvetően két különböző dolgot állíthatunk be vele: az egyes képek közötti átmenet módját ("Átmenet"), és magának a képnek az animációját ("Pásztázás és zoom"). Ezek olyan elemei a diavetítésünknek, amelyek alapvetően határozzák meg a látványt, érdemes tehát kísérletezgetni velük egy kicsit!
A képek között átmenet
Kattintsunk rá valamelyik képünkre (a kép előtt megjelenik egy függőleges fekete vonal, vagyis egy kurzor), majd az egérmutatót vigyük valamelyik - Átmenetek felirat fölötti - négyzetes ikon fölé (ne kattintsunk rá, csak vigyük fölé az egeret)! A baloldali betekintő ablakban rögtön látni fogjuk, hogy milyen lenne az átmenet a kijelölt és a következő kép között. Ha egy másik átmentet jelző négyzet fölé megyünk, akkor másféle átmenetet láthatunk. Ha eldöntöttük, melyik tetszik a legjobban, akkor kattintsunk rá - és ezzel már be is építettük a videónkba.
Ne felejtsük el: ha korábban kijelöltünk egy automatikus témát (a 3. pont szerint), akkor az már minden képhez hozzárendelt valamilyen átmenetet! Könnyen leellenőrizhetjük, hogy melyiket. Csak kattintsunk rá a kívánt képkockánkra, és - miközben természetesen az Animációk menüpontban vagyunk - az Átmenetek felirat fölött sárgába keretezetten felbukkan annak az animációnak a jelképe, amely ehhez a képhez automatikusan hozzá lett rendelve. (Ha látni is szeretnénk, hogyan néz ki a videón, akkor a baloldali betekintő ablak alatti lejátszógombbal azt is megtehetjük.) Ha akarjuk, akkor természetesen választhatunk helyette másikat, csak rá kell kattintanunk. (Vegyük észre, hogy az éppen látható 4-6 animációs lehetőségen kívül sokkal több is van, csak ki kell nyitnunk a legördülő menüt az utolsó kis ikontól jobbra.)
Arra is módunk van, hogy a két kép közötti átmenet idejének hosszát is beállítsuk (Időtartam menüpont).
Pásztázás és zoom
Ez az animáció határozza meg, hogy maga a fotó hogyan viselkedjen a vetítés alatt. Beússzon jobbról balra, vagy fölülről lefelé stb. Kiválasztásának technikája azonos az átmeneteknél ismertetettekkel. Erre is igaz, hogy az automatikus témaválasztás minden fotóhoz hozzárendel egy animációt, és ez is hasonló módon ellenőrizhető, mint az átmeneteknél. Vagyis ha egy képre rákattintunk, akkor a fölső sorban baloldalon a hozzárendelt átmenet, jobbra pedig a pásztázás/zoom módja látható.
Ha egy adott animációt minden képre alkalmazni szeretnénk, akkor kattintsunk az Alkalmazás az összeshez menüpontokra.
Tipp: nagy a csábítás arra, hogy diavetítésünket telerakjuk mindenféle speciális animációval, átmenetek sokaságával és a képek különböző fajtájú beúsztatásával. Ne tegyük. Mindenből csak egy keveset és módjával használjunk. Egy idő után ugyanis a sokféle animáció nagyon fárasztó lesz a néző számára, és elvonja a figyelmét arról, amit a legjobban szeretnénk: hogy gyönyörködjön a fotóinkban. Sokkal jobban fogyasztható lesz a videónk, ha egyszerű átmeneteket használunk (és csak egy- vagy kétfélét), a képek pásztázásánál pedig arra figyelünk, hogy milyen módon láttatható a legjobban az adott fotó.
VIZUÁLIS HATÁSOK
A képekhez speciális effekteket rendelhetünk (fekete-fehér, szépia és még sok más). Kiválasztásuk és kezelésük megegyezik az animációkéval.
PROJEKT
Ezzel a menüvel is találkoztunk már a zene igazításával kapcsolatban. Ezen kívül a zene hangerejét (ill. a zene és a videó hangerejének viszonyát) és a diavetítésünk képarányát határozhatjuk meg (4:3 vagy 16:9).
NÉZET
A lehetőségek magukért beszélnek: alapvetően a szerkesztés közbeni nézetek beállítását szabályozhatjuk.
SZERKESZTÉS
Ez a rész szolgál diavetítésünk precíziós beállításaira!
Felerősítés-elhalkítás - ez csak akkor válik aktívvá, ha duplán rákattintunk a zenesáv zöld területére. A Felerősítés segítségével beúsztathatjuk a zenét a videó elején (a lehetőségek: nincs-lassú-közepes-gyors). Az Elhalkítás arra szolgál, hogy ha a zene hosszabb, mint a diavetítés, akkor az utolsó képeknél lehalkíthassuk (kiúsztassuk) a zenét.
Tipp: korábban volt szó róla, hogyan kell a zene hosszához igazítani a képek vetítését. Igen ám, de ez sokszor oda vezet, hogy túl lassú vagy túl gyors lesz a vetítés (mert a zene nem pont olyan hosszú, mint amilyenre szükségünk lenne). Ennek kivédésére szolgál ez a fenti lehetőség. Ha meghatároztuk a vetítés hosszát (lásd a következő pontban!), akkor az Elhalkítás segítségével a megfelelő időben lehalkul a zenénk is.
Időtartam - az egyik legfontosabb paraméter! Itt határozhatjuk meg minden kép vetítésének hosszát. Ha egy képre rákattintunk, akkor megadhatjuk, hogy hány másodpercig legyen látható. De kijelölhetjük akár az összes képet is, és akkor a beállítás minden képre érvényes lesz!
Tipp: minden vetítés más és más, de egy átlagos, normál videónál a 3-7 mp/kép ad megfelelő ritmust a vetítésnek.
Háttérszín - azoknál a képkockáknál működik, ahol nincs fénykép, csak felirat. A képkockára rákattintva aktívvá válik a menüpont, és meghatározhatjuk a szöveg mögötti háttér színét.
BEÁLLÍTÁSOK
Néhány menüpont megegyezik az előzőekkel. Új lehetőség a Kettéosztás, ami a zenesáv szétvágására szolgál. Vigyük a kurzort a zenesáv valamelyik pontjára, majd kattintsunk a Kettéosztásra. Látható, hogy a folyamatos zenesáv két részre válik. Ezeket külön erősíthetjük és halkíthatjuk vagy bármelyiket ki is törölhetjük, és más zenét helyezhetünk a helyére. (Ez utóbbit a Kezdőlap menün belül a Zene hozzáadásánál tehetjük meg: a lenyíló menüben van ugyanis egy Zene hozzáadása az aktuális pontban lehetőség, amely oda szúrja be a zenét, ahol a kurzor áll.)
A Beállításoknál található kezdési és végpontbeállítások is az egyes zenei részek precíz beállítására szolgálnak.
Természetesen nem beszéltünk mindenről, de a bemutatott eszközökkel már nagyon szép és hatásos diabemutatót tarthatunk. Érdemes próbálkozni.
Az alábbi slideshowk is ezzel a programmal készültek:
2012-Fotók
Fények és árnyak - Budapest
Never Alone
Portrék