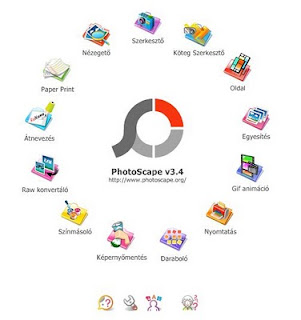
Sok fotós számára túlságosan bonyolult a Photoshop vagy a GIMP rétegekkel dolgozó szerkesztője, de nem tudnak hozzájutni a kezesebb (és fizetős) Lightroomhoz. Számukra lehet jó megoldás az egyszerűen kezelhető, mégis megfelelő tudású ingyenes, magyar nyelvű fotószerkesztő: a PhotoScape.
Előre szólok: ne ijedj meg a hosszú leírástól! Nem mintha bonyolult lenne a program - egyáltalán nem az! Sőt, kifejezetten egyszerű és kezes. Ugyanakkor sok lehetőséget ad arra, hogy jobbá tedd a fotóidat. Ezeket a lehetőségeket szeretném megmutatni, hogy aztán eldönthesd, mit használsz belőlük, és mit nem...
A program a fenti "menüköteggel" jelentkezik be, amiből látható, hogy a fotószerkesztésen kívül sok más hasznos dolgot is tud, többek között RAW-konvertálást, kötegelést, darabolást és így tovább. Ezek közül azonban most csak a menükör tetején található Szerkesztés funkcói érdekelnek bennünket.
A program a fenti "menüköteggel" jelentkezik be, amiből látható, hogy a fotószerkesztésen kívül sok más hasznos dolgot is tud, többek között RAW-konvertálást, kötegelést, darabolást és így tovább. Ezek közül azonban most csak a menükör tetején található Szerkesztés funkcói érdekelnek bennünket.
A baloldali fölső részben a könyvtárak között lapozhatunk, alul pedig az akuális könyvtárban található képek jelennek meg. A szerkeszteni kívánt képre kattintva a fotó megjelenik jobboldalon, a szerkesztési felületen.
A fotó alatti nyilakkal forgathatjuk és tükrözhetjük a képet, mellette az aktuális méret (pixelben), majd a kép neve és mérete (kB-ban) látható. A sort a kép nagyításának mértéke és a zoomolás ikonjai zárják.
A fotó szerkesztésére szolgáló menüpontok az előbbiek alatt vannak, kicsit összevissza (de könnyen megszokható) elrendezésben:
Alapesetben a Főoldal munkafül az aktív. Az alatta elhelyezkedő átlósan színezett négyzetekre kattintva szépia, fekete-fehér, stb. színezést adhatunk a képnek. A mellettük lévő lenyíló menüből (a fenti képen éppen "Nincs keret" felirattal) különböző előregyártott keretekből válogathatunk (van sok). De magunk is gyárthatunk kereteket teszés szerinti méretben és színben, ezeket lekerekíthetjük vagy különböző átlátszóságú (külső vagy belső) szegéllyel láthatjuk el (a Lekerekítés-, Keret- és Szegély-fülekre kattintva). Nagyon egyszerűen és kényelmesen működő funkció. (Egyetlen apró megjegyzésem volna csak: a munkasorrendben az ember nem a keretezéssel kezdi a fotó szerkesztését, ennek tehát nem a menüsor elején kellene lennie - de ez legyen a legnagyobb gond...)
Továbbhaladva a menüpontokban az Átméretezés, alatta a Fényerő-Szín legördülő menük fogadnak.
Az Átméretezés feliratra kattintva a méretet megadhatjuk pixelben, vagy az alsó csúszkával az eredeti méret %-ában. Ha nem az Átméretezés feliratot, hanem a mellette lévő lenyíló menüt nyitjuk ki (magára a nyílra kattintva), akkor sok más módon is méretezhetünk (pl. a legnagyobb magasság vagy a hossz megadása).
Ennél izgalmasabb a Fényerő-szín menüpont. Ez is kétféleképpen működik: Ha magára a feliratra kattintunk, akkor csúszkákkal dolgozhatunk, ahol pl. expozíciót, Gamma-korrekciót, fényerőt, kontrasztot, stb állíthatunk:
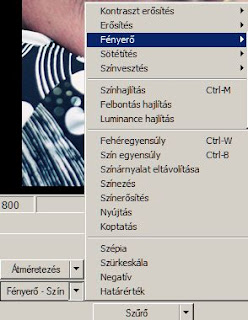
Ilyen például rögtön az első, a Film Effekt (amit a CTRL+F billentyűkombinációval is előcsalogathatunk). Itt hat különöző effektet próbálgathatunk (alacsony-közepes-magas értékekkel), amelyek a következők:
- Cinena
- CrossProces
- Velvia
- Provia
- Portra
- Agfa
Érdekességképpen - és hogy a száraz ismertetést valamelyest fotóval is feldobjam - így néz ki az effektek hatása (közepes erősséggel):
Portra:
Az Árnyalt cimke elnevezés különböző előregyártott vinyettálási lehetőségeket takar (10 db-ot), az Antik fotónál pedig 7 db régies hatású, karcos séma közül választva öregíthetjük a képünket.
Érdekes lehetőség a Terület (fókuszon kívül) opció, amely a következő sokoldalúan használható lehetőségeket kínálja nekünk:
A fotó alatti nyilakkal forgathatjuk és tükrözhetjük a képet, mellette az aktuális méret (pixelben), majd a kép neve és mérete (kB-ban) látható. A sort a kép nagyításának mértéke és a zoomolás ikonjai zárják.
A fotó szerkesztésére szolgáló menüpontok az előbbiek alatt vannak, kicsit összevissza (de könnyen megszokható) elrendezésben:
Alapesetben a Főoldal munkafül az aktív. Az alatta elhelyezkedő átlósan színezett négyzetekre kattintva szépia, fekete-fehér, stb. színezést adhatunk a képnek. A mellettük lévő lenyíló menüből (a fenti képen éppen "Nincs keret" felirattal) különböző előregyártott keretekből válogathatunk (van sok). De magunk is gyárthatunk kereteket teszés szerinti méretben és színben, ezeket lekerekíthetjük vagy különböző átlátszóságú (külső vagy belső) szegéllyel láthatjuk el (a Lekerekítés-, Keret- és Szegély-fülekre kattintva). Nagyon egyszerűen és kényelmesen működő funkció. (Egyetlen apró megjegyzésem volna csak: a munkasorrendben az ember nem a keretezéssel kezdi a fotó szerkesztését, ennek tehát nem a menüsor elején kellene lennie - de ez legyen a legnagyobb gond...)
Továbbhaladva a menüpontokban az Átméretezés, alatta a Fényerő-Szín legördülő menük fogadnak.
Az Átméretezés feliratra kattintva a méretet megadhatjuk pixelben, vagy az alsó csúszkával az eredeti méret %-ában. Ha nem az Átméretezés feliratot, hanem a mellette lévő lenyíló menüt nyitjuk ki (magára a nyílra kattintva), akkor sok más módon is méretezhetünk (pl. a legnagyobb magasság vagy a hossz megadása).
Ennél izgalmasabb a Fényerő-szín menüpont. Ez is kétféleképpen működik: Ha magára a feliratra kattintunk, akkor csúszkákkal dolgozhatunk, ahol pl. expozíciót, Gamma-korrekciót, fényerőt, kontrasztot, stb állíthatunk:
A lenyíló menünél viszont más opciók jelennek meg:
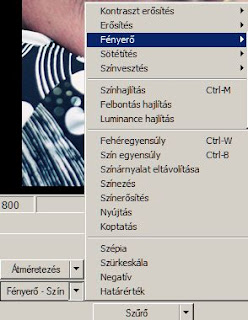
Az első néhány lehetőségnél csak egy egyszerű döntést kell hoznunk (alacsony-közepes-magas), de ehhez hasonlóan lejjebb is vannak könnyű feladatok (koptatás, nyújtás, színerősítés) amelyeknél semmi sem kell tennünk, csak elfogadni vagy elutasítani az eredményt. De vannak olyanok opciók is, amelyekhez már ügyeskednünk is kell a csúszkákkal (színegyensúly és különböző hajlítások).
A lista végén újra előkerül - kissé fölöslegesen - a szépia és a fekete-fehér átalakítás lehetősége (ezekkel már találkoztunk máshol korábban is).
A következő "oszlopban" négy opció helyezkedik el. Ezek közül az első három (Automatikus szint - Aut. kontraszt - Élesítés) használata nagyon egyszerű, csak egy megadott skálán kell meghatároznunk az adott feladat erősségét.
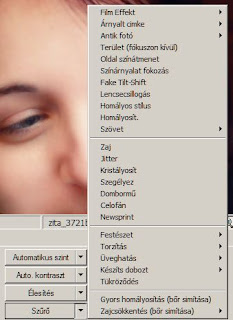 Sokkal izgalmasabb a negyedik, ami a Szűrő feliratot viseli. Mindegy, hogy a feliratra, vagy a nyílra kattintunk, ugyanoda jutunk: egy nagyon sok opciót kínáló menülistához. Ezek között van néhány érdekes lehetőség, amelyek segítenek nekünk feldobni a fotóinkat.
Sokkal izgalmasabb a negyedik, ami a Szűrő feliratot viseli. Mindegy, hogy a feliratra, vagy a nyílra kattintunk, ugyanoda jutunk: egy nagyon sok opciót kínáló menülistához. Ezek között van néhány érdekes lehetőség, amelyek segítenek nekünk feldobni a fotóinkat.
A lista végén újra előkerül - kissé fölöslegesen - a szépia és a fekete-fehér átalakítás lehetősége (ezekkel már találkoztunk máshol korábban is).
A következő "oszlopban" négy opció helyezkedik el. Ezek közül az első három (Automatikus szint - Aut. kontraszt - Élesítés) használata nagyon egyszerű, csak egy megadott skálán kell meghatároznunk az adott feladat erősségét.
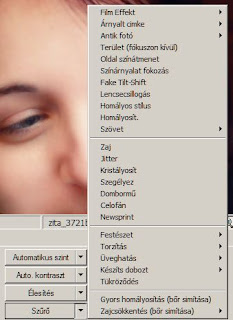 Sokkal izgalmasabb a negyedik, ami a Szűrő feliratot viseli. Mindegy, hogy a feliratra, vagy a nyílra kattintunk, ugyanoda jutunk: egy nagyon sok opciót kínáló menülistához. Ezek között van néhány érdekes lehetőség, amelyek segítenek nekünk feldobni a fotóinkat.
Sokkal izgalmasabb a negyedik, ami a Szűrő feliratot viseli. Mindegy, hogy a feliratra, vagy a nyílra kattintunk, ugyanoda jutunk: egy nagyon sok opciót kínáló menülistához. Ezek között van néhány érdekes lehetőség, amelyek segítenek nekünk feldobni a fotóinkat.Ilyen például rögtön az első, a Film Effekt (amit a CTRL+F billentyűkombinációval is előcsalogathatunk). Itt hat különöző effektet próbálgathatunk (alacsony-közepes-magas értékekkel), amelyek a következők:
- Cinena
- CrossProces
- Velvia
- Provia
- Portra
- Agfa
Érdekességképpen - és hogy a száraz ismertetést valamelyest fotóval is feldobjam - így néz ki az effektek hatása (közepes erősséggel):
eredeti kép:
Cinema:
CrossProcess:
Velvia:
Provia:
Portra:
Érdekes lehetőség a Terület (fókuszon kívül) opció, amely a következő sokoldalúan használható lehetőségeket kínálja nekünk:
A baloldalon felsoroltakon kívül (homályosít, élesít, szépia, szürkeskála, stb) érdemes egy pillantást vetni a kép fölötti részre is! Ott most éppen a "Kör" van kijelölve, de a fókuszterületet függőleges és vizszintes irányban is szabályozhatjuk!
Az alsó csúszkákkal változtathatjuk az adott effektus (pl. homályosítás) mértékét, a kijelölés méretét és a perem élét (vagyis hogy mennyire legyen éles a határvonal).
Az alsó csúszkákkal változtathatjuk az adott effektus (pl. homályosítás) mértékét, a kijelölés méretét és a perem élét (vagyis hogy mennyire legyen éles a határvonal).
A Szűrőben található többi effektet nem részletezem, lehet velük próbálkozni!
A főmenü következő oszlopában csak két gomb van. A Hamvasítás-t a korábban is látottakhoz hasonlóan használhatjuk egyszerű (alacsony-közepes-erős) vagy részletesebb üzemmódban (a lenyíló menüjét használva):
A főmenü következő oszlopában csak két gomb van. A Hamvasítás-t a korábban is látottakhoz hasonlóan használhatjuk egyszerű (alacsony-közepes-erős) vagy részletesebb üzemmódban (a lenyíló menüjét használva):
A Háttérfénnyel (aminek erősségét százalékban szabályozhatjuk), gyakorlatilag a képünk széleit világíthatjuk meg:
A PhotoScape nagyon kellemes tulajdonsága, hogy minden műveletet visszavonhatunk, akár többet is egymás után (éppúgy, mint a nagy fotószerkesztőkben), vagy ha meggondoltuk magunkat, újra előcsalogathatjuk őket (vagyis a visszavonást is visszavonhatjuk). Mindezt a Vissza - Előre gombok nyomogatásával tehetjük meg.
Ha mindennel végeztünk, akkor jöhet a Mentés - illetve jöhetne, ha a program szolgáltatásainak már a végére értünk volna! De erről még szó sincs. Hiszen eddig csak és kizárólag a Főmenü lehetőségeivel foglalkoztunk... Emlékezzünk csak vissza: a Főmenü a fotónk alatti szürke rész baloldalán az első nyomógomb. Mellette pedig ott vannak még az Objektum - Körbevágás - Effektek gombjai is, s ezekről még nem is beszéltünk... Részletesen nem is fogunk, végtére is nem rejtenek bonyolult dolgokat. Röviden a lényeg: az Objektummal szövegdobozokat és feliratokat helyezhetünk el a fotónkra, a Körbevágással részleteket vághatunk ki a képből előre meghatározott méretarányban, az Effektek felirat pedig a piros szem, szeplőkorrekciók és klónozás lehetőségét rejti.
Még egy hasznos funkcióra hívom fel a figyelmet: a jobb felső sarokban szerényem megbúvik egy zöld EXIF feliratú gomb, amely segítségével kiolvashatók a kép technikai adatai (zársebesség, redőny, ISO, fókusztáv, stb). Már ha a kép tartalmazza őket... Csak a teljesség kedvéért: az Exif melletti lejátszógomb diavetítést indít el az éppen akuális könyvtár képeiből.
A PhotoScape-ben az a jó, hogy bár sokat tud, mégsem erőlteti a fotósra a sok fárasztó utómunka kötelességét. Mindenki annyit használhat belőle, amennyit jónak lát vagy amennyit néhány használat után megszokott. Az a néhány funkció viszont roppant egyszerűen és pillanatok alatt elvégezhető.
Mindezt magyarul, és ingyen.
A PhotoScape éppen aktuális, teljes és korlátozásmentes verziója letölthető a www.szoftverbazis.hu oldalról vagy az eredeti http://www.photoscape.org/ linkről.
Még egy hasznos funkcióra hívom fel a figyelmet: a jobb felső sarokban szerényem megbúvik egy zöld EXIF feliratú gomb, amely segítségével kiolvashatók a kép technikai adatai (zársebesség, redőny, ISO, fókusztáv, stb). Már ha a kép tartalmazza őket... Csak a teljesség kedvéért: az Exif melletti lejátszógomb diavetítést indít el az éppen akuális könyvtár képeiből.
A PhotoScape-ben az a jó, hogy bár sokat tud, mégsem erőlteti a fotósra a sok fárasztó utómunka kötelességét. Mindenki annyit használhat belőle, amennyit jónak lát vagy amennyit néhány használat után megszokott. Az a néhány funkció viszont roppant egyszerűen és pillanatok alatt elvégezhető.
Mindezt magyarul, és ingyen.
A PhotoScape éppen aktuális, teljes és korlátozásmentes verziója letölthető a www.szoftverbazis.hu oldalról vagy az eredeti http://www.photoscape.org/ linkről.

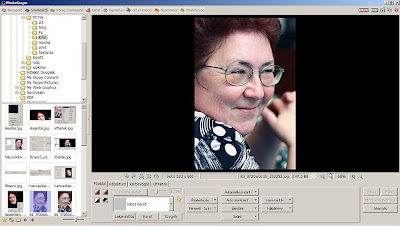


















35 megjegyzés:
Sok fotófeldolgozó programot ismersz. Ha most kéne választanom, lehet, hogy emellett döntenék. Nem tünik bonyolultnak és ingyenes is. Jó a leírás, látszik hogy értesz hozzá.
2010. január 29. 9:41Szerintem így is jól döntöttél... :-)
2010. január 31. 8:48Úgy sejtem, Photoshopot használsz, az pedig nagyon jó program, ha valaki megtanulja a legfontosabbakat.
A leméretezésre én is ezt használom. Nagyon jó kis progi.
2010. február 12. 13:32És mit használsz a többire?
2010. február 12. 13:49szia.
2010. március 20. 20:24én azt szeretném megkérdezni,hogy hogyan tudok importálni betűstílust a programba???
Úgy látom, minden True Type betűtípust használhatsz, ami a gépeden telepítve van (pl. a Wordhöz). A programmal magával nem lehet betűtípust telepíteni.
2010. március 22. 6:59Le is tölteném, ha lenne amire klikkeljek!
2010. december 19. 17:17A bejegyzés utolsó sorában két link is van... megnéztem, mindkettő működik.
2010. december 19. 18:17Lúzereknek lúzer program.
2011. március 29. 23:19Gratula
Nagyon jó kis program!
2011. április 24. 15:08Köszönöm
És ezt lekell tölteni, vagy ezt hogy ekll használni?
2011. augusztus 24. 16:34Le kell tölteni. Olvasd el a bejegyzés utolsó mondatát.
2011. augusztus 24. 20:30szerintem a Photoshop reklámok készítéséhez kiváló,magazinok címlapját,cégek hirdetéseit szerkeszteni,de én személy szerint természetes fotók híve vagyok! Egy jó képhez a fotósnak kell a környezetet megteremteni ami a legjobb és legszebb lehet! A PhotoScape egy kiváló kiegészítő ami elég lehet a képek feljavításához amit én is nagyon szeretek használni és mellé bőven elég egy pár online fotó szerkesztő program!
2011. október 25. 21:10Sziasztok!Olyan problémám van pl:pattanást szeretnék eltüntetni valaki tudna degíteni.üdv
2011. november 29. 14:55Szuper ez a program most töltöttem és nem igazán haladok
2011. november 29. 14:58A pattanás eltüntetése:
2012. február 29. 14:571. Szerkesztő mód / Eszközök / Szeplő
vagy
2. Szerkesztő mód / Eszközök / Klónozás
hol lehet itt fotót szerkeszteni??? csak a leírást találom hogy hogy kell csinálni! :(
2012. április 13. 15:31hol lehet letölteni???
2012. április 13. 15:32ITT nem lehet fotót szerkeszteni.
2012. április 13. 16:23El kell(ene) olvasni a cikket, benne van, hol lehet letölteni.
Ez a legjobb magyar szerkesztő ami ingyenes és le kell tölteni az tudd vele szerkeszteni aki ért hozzá (nagyon könnyű)
2012. október 20. 8:42Hogy tudok egyes részeket fekete-fehérre változtatni, úgy hogy egy bizonyos terület színes maradjon?
2013. január 20. 14:13Sajnos nem tudok ilyen lehetőségről a Photoscape-ben.
2013. január 20. 15:59Lehet-e képet háromszög alakzatra vágni ?
2015. március 26. 15:51Nem lehet háromszögre vágni a képeket. Kör ill. ellipszis alakot enged csak a program a négyszögön kívül.
2015. március 26. 19:38Elkészített, elmentett montázsban vagy képösszekapcsolásban készült képben egy kimaradt helyet feltöltenék, vagy cserélném az egyiket, hogyan tehetem meg?
2015. december 18. 17:06Sajnos nem tudom a választ. Nagy a gyanúm, hogy sehogy. Újra kell kezdeni.
2015. december 20. 17:43Köszönöm, gyanítottam. Talán az lehet az oka, hogy egy képként van már mentés után kezelve. Tud esetleg olyan képszerkesztőről, amelyik képes arra, amire a Photoscape (ha okosabb, nem baj, csak butább ne legyen) és megtanulható valamilyen elérhető súgóval a megtanulása? A Photoscapet nagyon jól kezelhetőnek találom, könnyen megtanultam (ebben az ön leírása is segített), de a montázs terén a javítás lehetősége utólag értékes tulajdonság lenne.
2015. december 23. 19:40Sajnos nem tudok segíteni. Azt a kevés számú montázst Photoshoppal készítettem, ami viszont nem egyszerű program, hosszú idő és kitartás kell a megtanulásához. Montázskészítőket viszont nem ismerek. A Google-on rákeresve elsőnek ez a kollázskészítő program jön elő, ami fényképek egymásra pakolásához nem tűnik rossznak:
2015. december 25. 12:04http://www.postershop.hu/fotokollazs-vaszonkep-es-poszter.htm
Köszönöm a választ.
2016. január 9. 18:35szeretem ezt a programot,de nem sikerül letölteni :(
2016. augusztus 8. 23:10Hogyan lehet egyben tetölteni,hogy minden rajta legyen? Leírásra gondolok! Leszeretném fényképezni,hogy egy oldalon sorba legyenek a munkafolyamatok!
2019. február 11. 18:04Nem biztos, hogy értem a kérdését. A fenti leírás - blogbejegyzés -lefényképezésére gondol? Gondolom, Photoshopot - amiben össze lehetne fűzni több fényképet - nem használ, egyéb ötletem pedig nincs. Esetleg Word-ben vagy Paint-ben lehetne összeollózni a részeket.
2019. február 12. 7:44Megjegyzés küldése